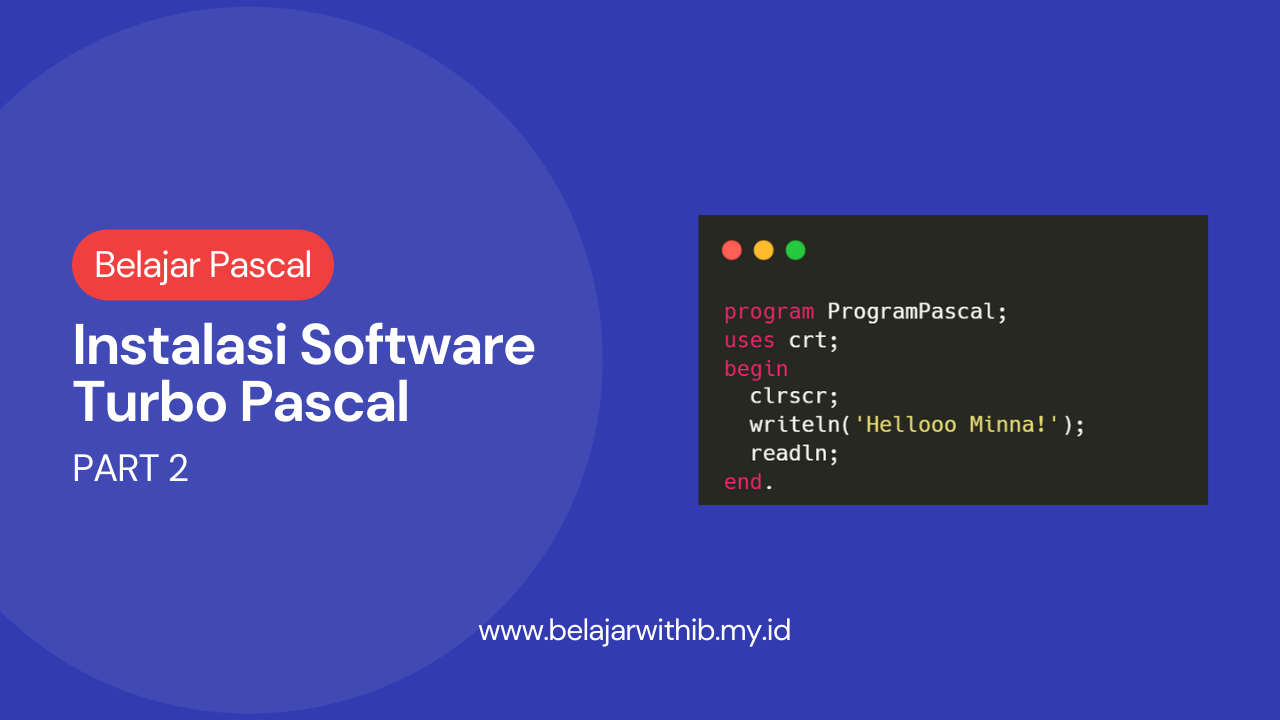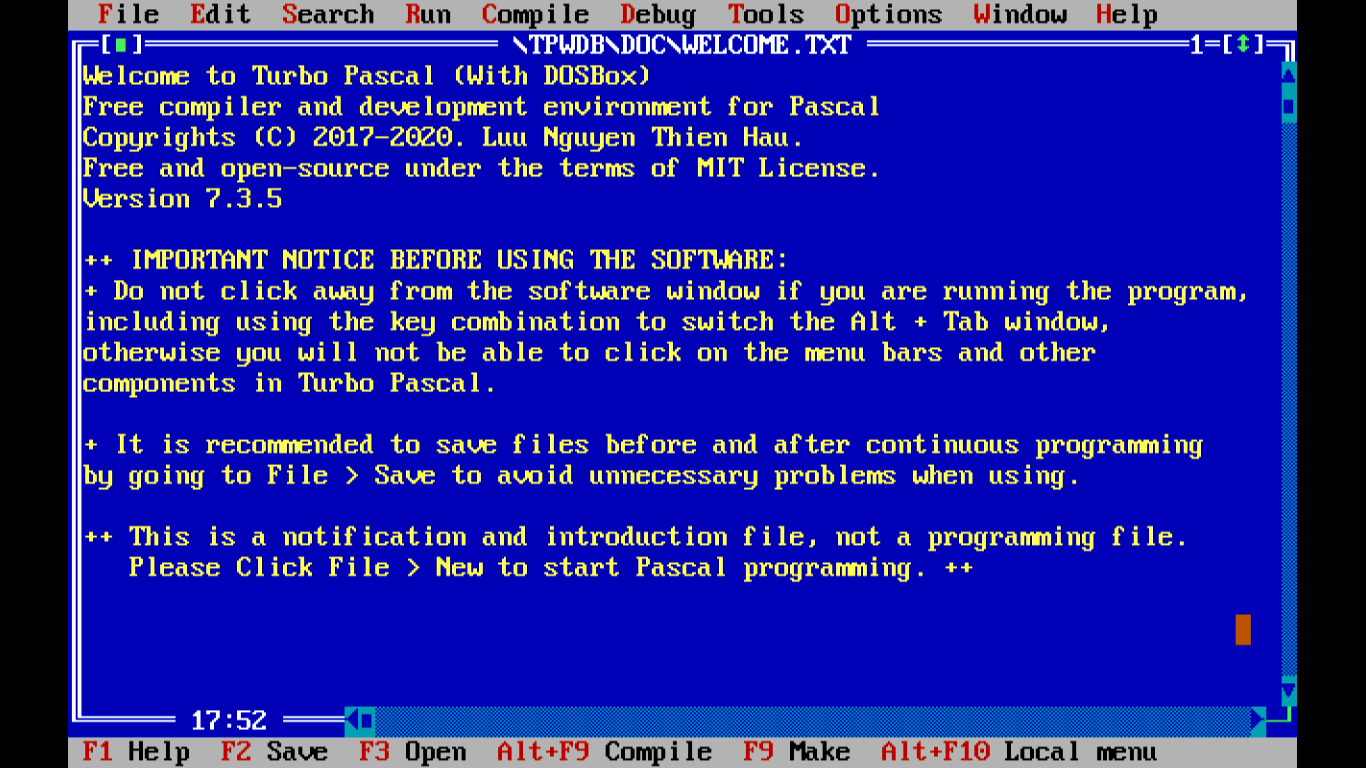Belajar Pascal Part 2: Cara Instalasi Software Turbo Pascal
Hallooo, sebelumnya kita sudah mengetahui sedikit mengenai Pascal pada artikel sebelumnya yang berjudul Berkenalan Dengan Bahasa Pascal. Sekarang kita sudah memasuk mode full praktek nih, sebelum praktek kita harus menyiapkan Alat atau Tools untuk menggunakan Pascal.
Emang pada awalnya ketika belajar bahasa pemrograman itu bakalan bertanya seperti ini “Bagaimana cara menggunakan bahasa pemrograman tertentu pada laptop/komputer?” oleh karena itu agar tidak bingung silahkan simak penjelasan saya dibawah okey!
Compiler Untuk Menjalankan Pascal
Untuk menjalankan pascal sebenarnya ada banyak caranya mau itu secara online ataupun offline, beberapa compiler untuk menjalankan Pascal yang saya ketahui, yaitu:
- Free Pascal
- Turbo Pascal
- Compiler Pascal Online
Dari ketiga diatas, saya lebih sering menggunakan yang online sih karena lebih mudah untuk digunakan namun kekurangannya harus selalu terhubung dengan internet.
Pada artikel ini saya akan membahas cara menginstall Turbo Pascal, sebenarnya Turbo Pascal ini software berbayar tapi dibeberapa versi dari Turbo Pascal itu ada yang gratis namun versi terbaru dari Turbo pascal ialah Versi 7 dan di versi ini merupakan versi berbayar!
Tapi tenang saya akan kasih tahu bagaimana cara mendownloadnya secara gratis dan satu hal yang harus kamu ingat, Jika kamu tidak suka yang berbau Ilegal silahkan gunakan Free Pascal atau Compiler Pascal Online.
Instalasi Software Turbo Pascal
Download Turbo Pascal
Untuk Turbo Pascal kamu bisa mendownload di website sourceforge. Cukup kamu tekan Disini agar langsung diarahkan langsung ke websitenya.
Perlu kamu ketahui, pada artikel ini buat Turbo Pascal terakhir diupdate pada tanggal 2022-03-21. Apabila ada perbedaan silahkan menyesuaikan saja ya!
Langkah – Langkah Instalasi Turbo Pascal
Jika kamu sudah mendownloadnya, silahkan ikuti langkah-langkah dibawah ya agar kamu paham!
1. Apabila sudah terdownload, tekan dua kali pada file installer setelah itu akan muncul jendela baru setelah itu klik Next
2. Disini kamu harus pilih I accept the terms in the License Agreement setelah itu klik Next
3. Pokoknya klik next, jika tampilan nya sudah seperti dibawah langsung saja klik Install untuk melanjutkan.
4. Tunggu proses instalasi selesai
5. Jika sudah selesai, kurang lebih tampilan awal dari turbo pascal akan seperti dibawah
Okey kamu sudah berhasil melakukan instalasi Turbo Pascal. Jika kamu menggunakan Turbo Pascal mungkin kesannya agak kuno gitu Softwarenya dan ditambah lagi ada beberapa hal yang membuat experience dalam menggunakannya tidak nyaman seperti Kursor nya tidak bisa digunakan dan Jendela tampilan softwarenya terlalu kecil. Maka dari itu saya akan memberitahu kamu bagaimana cara mengatasi hal ini.
Cara Mengubah Ukuran Jendela Turbo Pascal
Awal-awal menjalankan Turbo Pascal masalah ini sangat membuat saya sendiri risih banget karena layar nya tidak bisa dibuat full screen (bisa sih namun saya saat itu masih awam dengan Turbo Pascal), jadi setelah search-search saya sudah tahu cara mengatasi hal ini.
Pertama, Tekan Logo windows pada pojok kiri bawah setelah itu cari Program Pascal
Kedua, Pilih Programming Center – Turbo Pascal
Ketiga, Lalu pilih Edit DOSBox Configuration (Normal Mode)
Keempat, Carilah code seperti dibawah:
output=surface;
Ubah menjadi
output=overlay;
Save perubahan yang ada lalu silahkan close Turbo Pascalnya dan silahkan buka kembali.
Baik mungkin sekian untuk artikel part 2, Untuk part 3 saya akan membuat artikel menjalan program pascal pada Turbo Pascal.
Terima Kasih!